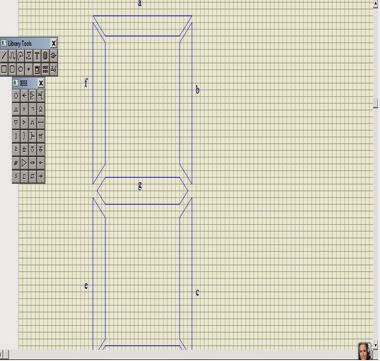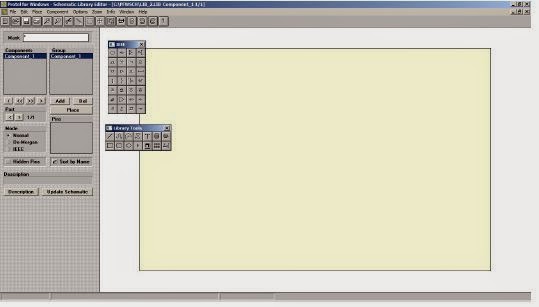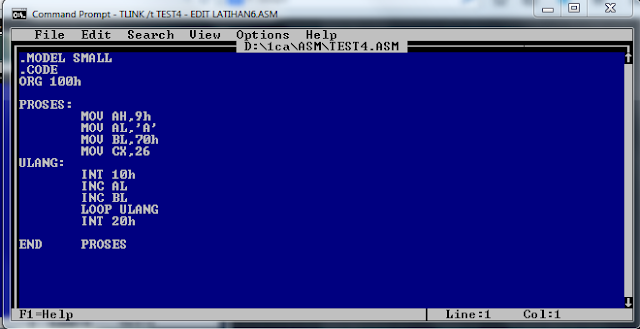MEMBUAT SEVEN SEGMENT
Klik zoom untuk menampilkan
kotak-kotak, untuk mempermudah kita menggambar
1 Mulailah menggambar garis dengan
menggunakan Graphical Lines pada Library Tools. Seperti gambar dibawah ini:
Kemudian copy gambar tersebut
sebanyak 2 kali untuk bagian kiri dan kanan.
Untuk
mengcopy tersebut, block terlebih dahulu dengan mengklik
edit>select>inside area. Block lah bagian yang akan di copy lalu klik
untuk melepaskan.
Lalu klik
edit>copy. Kemudian klik edit>paste. Tempatkan di sebelah kiri dan kanan.
Klik untuk melepaskan, dan space untuk mengubah arah sehingga terbentuk seperti
gambar dibawah ini:
Kemudian block lagi gambar tersebut
yang seperti huruf N dengan mengklik edit>select>inside area. Lalu klik
edit>copy dan edit>paste. Dan letakkan yang di copy tadi dibawah gambar
tersebut, tekan space untuk mengubah arah dan klik untuk melepaskan. Perhatikan
gambar berikut:
Untuk menghilangkan yang sudah diblock tadi pilih edit>deselect>inside are agar kembali seperti semula, lalu block dan klik gambar tersebut sehingga garis berubah warna biru.
Gambar lagi menggunakan
graphical lines pada Library Tools untuk di bagian tengah gambar tersebut.
Setelah digambar, kemudian
memberi text pada masing-masing gambar tersebut. Seperti gambar dibawah ini:
Buatlah kotak menggunakan
rectangles pada Library Tools.
Kemudian pindahkan gambar tersebut ke kotak yang telah dibuat. Block terlebih dahulu gambar tersebut pilih edit>select>inside are. Kemudian edit>cut lalu edit>paste. Sesuaikan gambar tersebut kedalam kotak yang telah dibuat. Seperti gambar dibawah ini: dan jangan lupa memberi simbol bulat pada kiri dan kanan bawah dengan menggunakan Junction Symbol pada Library Tools.
Kemudian yang terakhir membuat pins. Pilih Place>Pins. Buat pins diatas dan dibawah. Seperti gambar dibawah ini
.
Selesai. Silahkan save file
sesuai dengan yang diinginkan.